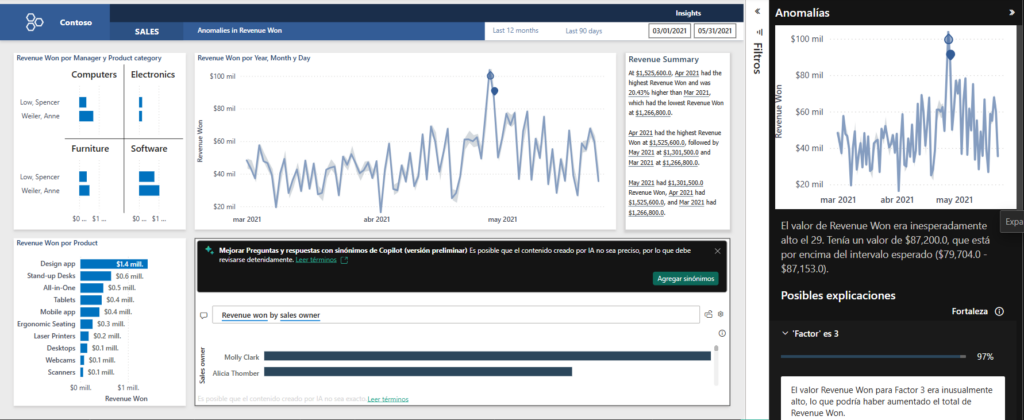1. Introducción: ¿Por qué las jerarquías en Power BI son esenciales?
En el mundo del análisis de datos, la claridad y la organización son clave. Los modelos de datos pueden volverse increíblemente complejos a medida que crecen, lo que dificulta extraer información significativa de manera eficiente. Aquí es donde las jerarquías en Power BI se convierten en una herramienta esencial.
Definición de jerarquías y su importancia en el análisis de datos
Las jerarquías en Power BI son estructuras organizativas que permiten desglosar información desde niveles generales hasta detalles específicos. Funcionan como una representación lógica de cómo los datos están relacionados entre sí, ayudando a los analistas a navegar intuitivamente a través de grandes volúmenes de información sin perder contexto.
Por ejemplo, en un análisis de ventas, es común querer ver los resultados globales de la empresa, pero también poder profundizar en regiones específicas, países y hasta vendedores individuales. Con una jerarquía bien definida, este análisis se vuelve sencillo e interactivo.
Beneficios de estructurar la información de manera jerárquica
Implementar jerarquías en Power BI no solo mejora la experiencia del usuario, sino que también optimiza el flujo de trabajo y el rendimiento del modelo de datos. Algunos de sus principales beneficios incluyen:
✅ Exploración de datos intuitiva: Permite a los usuarios expandir o contraer niveles de información sin necesidad de múltiples filtros o segmentaciones.
✅ Optimización del diseño de informes: Evita la sobrecarga de gráficos y visualizaciones al consolidar múltiples niveles de análisis en un solo elemento interactivo.
✅ Consistencia en el análisis: Garantiza que los datos sean analizados de manera uniforme en toda la organización, reduciendo la posibilidad de errores en la interpretación de la información.
Ejemplos prácticos de su aplicación en informes empresariales
Las jerarquías en Power BI son ampliamente utilizadas en distintos sectores e industrias. Aquí algunos casos prácticos:
- Finanzas: Análisis de ingresos y gastos a nivel global, regional y por departamento.
- Ventas: Desglose de ventas por país, ciudad y tienda específica.
- Recursos Humanos: Estructura organizativa con jerarquía de empleados por departamento y nivel de gestión.
- Marketing: Análisis de campañas por canal, segmento y campaña individual.
En todos estos escenarios, las jerarquías brindan la posibilidad de tomar decisiones más informadas con solo unos clics, sin necesidad de crear múltiples gráficos o realizar consultas complejas.
2. ¿Qué es una jerarquía en Power BI?
Para entender las jerarquías en Power BI, primero es clave comprender qué representan y cómo funcionan en comparación con otros enfoques de modelado de datos.
Explicación del concepto de jerarquía
En términos simples, una jerarquía es una estructura donde un conjunto de datos está organizado en diferentes niveles de granularidad, permitiendo que la información sea analizada de forma progresiva, desde lo más general hasta lo más detallado.
Imagina que estás analizando las ventas de una empresa. Sin una jerarquía, tendrías que crear visualizaciones separadas para ver las ventas anuales, trimestrales, mensuales y diarias. Con una jerarquía, puedes integrar todos estos niveles en un solo gráfico, con la capacidad de desglosar la información dinámicamente.
Diferencia entre relaciones jerárquicas y tablas relacionales
Aunque ambas estructuras organizan datos, tienen diferencias clave:
- Relaciones jerárquicas: Establecen un orden natural de los datos, donde cada nivel está contenido dentro de otro. Son ideales para representar estructuras como el tiempo (Año > Mes > Día) o ubicaciones geográficas (País > Ciudad > Distrito).
- Tablas relacionales: Conectan diferentes conjuntos de datos mediante claves, pero no necesariamente siguen una progresión lógica de niveles. Son útiles para vincular información como clientes con transacciones o empleados con proyectos.
Mientras que una tabla relacional permite la unión de datos dispersos, una jerarquía estructura esos datos en un flujo lógico y secuencial.
Analogía con estructuras organizacionales y categorías de productos
Para visualizarlo mejor, pensemos en dos ejemplos comunes de jerarquías:
📌 Estructura organizacional
En una empresa, el CEO está en la cima de la jerarquía, seguido por directores, gerentes, supervisores y empleados. Esta estructura refleja cómo se distribuye la autoridad y la toma de decisiones dentro de la compañía.
📌 Jerarquía de productos
En una tienda de tecnología, los productos pueden estar organizados de la siguiente manera:
🖥️ Electrónica → 📱 Teléfonos móviles → 🍏 iPhone → 📅 iPhone 15 Pro Max
Cada nivel de esta jerarquía permite a los analistas observar el rendimiento de las ventas desde una perspectiva amplia hasta el modelo específico que genera más ingresos.
3. Ejemplos Comunes de Jerarquías
Las jerarquías son una de las herramientas más utilizadas en Power BI porque permiten navegar entre diferentes niveles de datos de manera intuitiva. A continuación, exploramos tres ejemplos comunes que se aplican en distintos tipos de análisis.
Jerarquía de Tiempo: Año > Trimestre > Mes > Día
Esta es una de las jerarquías más utilizadas, especialmente en análisis de tendencias y reportes financieros. La jerarquía de tiempo facilita el análisis de datos históricos, permitiendo desglosar la información desde un resumen anual hasta detalles diarios.
📊 Ejemplo práctico:
Un gerente financiero quiere analizar los ingresos anuales de la empresa, pero también necesita profundizar en cómo se han distribuido las ventas por trimestre, mes y día. Con la jerarquía de tiempo en Power BI, puede hacer clic en un año específico para ver los datos por trimestre, luego hacer «drill-down» (desglose) a nivel de mes y, si es necesario, hasta nivel de día.
Jerarquía Geográfica: Continente > País > Región > Ciudad
Este tipo de jerarquía se emplea en análisis de mercado, logística y expansión de negocios. Permite visualizar datos agrupados geográficamente y analizar tendencias en diferentes niveles.
🌍 Ejemplo práctico:
Un equipo de ventas global quiere evaluar el rendimiento de sus productos en distintas regiones. Con una jerarquía geográfica en Power BI, pueden ver las ventas totales a nivel de continente, luego profundizar en países específicos y seguir hasta regiones y ciudades.
Jerarquía de Productos: Categoría > Subcategoría > Producto
Las empresas que gestionan múltiples productos necesitan jerarquías para organizar su inventario y analizar tendencias de ventas.
🛒 Ejemplo práctico:
Un retailer quiere identificar qué categorías de productos generan más ingresos. Con una jerarquía de productos en Power BI, puede analizar las ventas a nivel de categoría general (Electrónica), luego hacer un desglose por subcategoría (Teléfonos Móviles) y, finalmente, ver el rendimiento de modelos específicos (iPhone 15 Pro Max).
Casos de Uso en Informes y Tableros Interactivos
Las jerarquías son esenciales para crear reportes dinámicos y tableros interactivos en Power BI. Algunos ejemplos de cómo se utilizan incluyen:
- Visualizaciones Drill-Down: Los usuarios pueden hacer clic en gráficos y tablas para ver datos más detallados sin cambiar de página.
- Segmentaciones inteligentes: Filtrar información a diferentes niveles sin necesidad de múltiples filtros manuales.
- Comparaciones en distintos niveles: Evaluar el rendimiento de productos, regiones o períodos de tiempo desde una vista macro hasta micro.
4. Creación de una Jerarquía en Power BI Paso a Paso
Las jerarquías en Power BI pueden crearse fácilmente dentro del entorno de Power BI Desktop. A continuación, te mostramos cómo hacerlo en tres pasos clave.
4.1 Accediendo a Power BI Desktop
Antes de comenzar a crear una jerarquía, es importante conocer la ubicación de las herramientas necesarias dentro de Power BI Desktop.
📌 Interfaz de Power BI
Cuando abres Power BI Desktop, encontrarás tres vistas principales:
- Vista de Informe: Donde creas visualizaciones y tableros interactivos.
- Vista de Datos: Muestra los datos cargados en tu modelo, permitiendo explorar valores individuales.
- Vista de Modelo: Permite ver y modificar relaciones entre tablas y campos.
Las jerarquías se gestionan desde la Vista de Datos o la Vista de Modelo.
4.2 Creando una Nueva Jerarquía
Una jerarquía en Power BI se construye organizando campos dentro de una relación de niveles. Para crearla, sigue estos pasos:
📌 Paso 1: Seleccionar el campo base
Elige el campo que servirá como nivel superior de la jerarquía. Por ejemplo, si creas una jerarquía de tiempo, selecciona el campo «Año».
📌 Paso 2: Crear la jerarquía
- En la Vista de Datos, ubica la tabla que contiene el campo base.
- Haz clic derecho sobre el campo y selecciona «Crear jerarquía».
- Power BI creará automáticamente una nueva jerarquía con el campo seleccionado como primer nivel.
4.3 Agregar Niveles a la Jerarquía
Una vez creada la jerarquía base, puedes agregar más niveles según tu estructura de datos.
📌 Método 1: Arrastrar y Soltar
- Localiza los campos adicionales que deseas incluir en la jerarquía (por ejemplo, Trimestre, Mes, Día).
- Arrástralos y suéltalos sobre la jerarquía creada.
📌 Método 2: Menú Contextual
- Haz clic derecho sobre un campo que deseas agregar.
- Selecciona «Agregar a jerarquía» y elige la jerarquía correspondiente.
🎯 Consejo: Puedes cambiar el orden de los niveles arrastrándolos dentro de la jerarquía para asegurarte de que siguen la estructura lógica correcta.
5. Modificación y Gestión de Jerarquías
Las jerarquías en Power BI no son estáticas; pueden modificarse para adaptarse a nuevas necesidades del negocio o mejorar la estructura de los informes. En esta sección, aprenderemos cómo agregar, eliminar y reordenar niveles dentro de una jerarquía sin comprometer la integridad de los datos.
5.1 Agregar nuevos niveles
Es común que con el tiempo se requieran más niveles dentro de una jerarquía. Por ejemplo, una jerarquía de productos que inicialmente contenía solo «Categoría» y «Subcategoría» puede necesitar un nivel adicional para reflejar modelos específicos.
📌 Cómo agregar niveles sin afectar los datos existentes
- Identifica el campo a agregar: Ubica en la vista de datos el nuevo nivel que deseas incluir dentro de la jerarquía.
- Arrastra el campo a la jerarquía: Puedes hacerlo desde la lista de campos directamente hacia la jerarquía existente.
- Usa el menú contextual: Haz clic derecho sobre el campo y selecciona «Agregar a jerarquía», eligiendo la jerarquía deseada.
- Verifica la actualización: Los cambios se reflejarán automáticamente en los gráficos y tablas que utilicen la jerarquía, sin necesidad de rehacer visualizaciones.
💡 Consejo: Si agregas niveles de jerarquía a datos calculados (como fórmulas DAX), asegúrate de que el nuevo nivel sea compatible con las medidas existentes.
5.2 Eliminar niveles innecesarios
Conforme evolucionan los informes, algunos niveles pueden volverse irrelevantes o poco útiles. Por ejemplo, si una empresa ya no desglosa las ventas por «Región» y solo se enfoca en «País», ese nivel puede eliminarse.
📌 Cómo limpiar y optimizar jerarquías en informes
- Ubica la jerarquía en la vista de modelo.
- Haz clic derecho sobre el nivel a eliminar y selecciona «Eliminar del modelo».
- Confirma la eliminación. Power BI actualizará automáticamente todas las visualizaciones que usaban esa jerarquía.
🚨 Precaución: Antes de eliminar un nivel, revisa si está siendo utilizado en medidas DAX o relaciones de modelos para evitar errores inesperados.
5.3 Reordenar niveles para una mejor visualización
El orden de los niveles en una jerarquía impacta directamente la forma en que los usuarios exploran los datos. Si un nivel está en la posición incorrecta, la navegación puede volverse confusa.
📌 Ajustes para mejorar la navegación del usuario final
- Arrastrar y soltar niveles: Simplemente arrastra un nivel a la posición correcta dentro de la jerarquía en la vista de datos o modelo.
- Revisar la estructura lógica: Un error común es colocar un nivel de menor granularidad antes de uno más amplio (por ejemplo, Mes antes de Año).
- Utilizar nombres descriptivos: Asegúrate de que cada nivel tenga nombres claros para evitar confusiones en los informes.
💡 Ejemplo: Si una jerarquía de tiempo tenía el orden Mes > Trimestre > Año, el análisis se vuelve ilógico. Al corregirlo a Año > Trimestre > Mes, los datos fluyen de manera natural.
6. Exploración y Análisis con Jerarquías
Crear jerarquías es solo el primer paso; lo realmente útil es cómo se pueden explorar e interpretar dentro de los informes de Power BI.
6.1 Uso de jerarquías en visualizaciones dinámicas
Power BI permite que las jerarquías se usen en gráficos y tablas para explorar datos de manera progresiva. Algunas de las visualizaciones más comunes que aprovechan jerarquías son:
- Tablas y matrices: Permiten expandir o contraer niveles con un solo clic.
- Gráficos de barras y columnas: Los usuarios pueden profundizar en los datos sin cambiar de página.
- Tarjetas de KPI: Muestran valores agregados en el nivel más alto y permiten desgloses dinámicos.
💡 Ejemplo: Un gráfico de columnas que muestra ventas por año puede convertirse en un gráfico de ventas por trimestre o mes simplemente usando la opción de «desglose».
6.2 Desgloses automáticos en gráficos y tablas
Power BI incorpora funciones que facilitan la navegación dentro de las jerarquías:
📌 Drill-down (Desglose hacia abajo)
- Permite profundizar en los datos haciendo clic en un gráfico.
- Ejemplo: Al hacer clic en «2024» dentro de un gráfico de ventas anuales, se despliega la información por trimestre.
📌 Drill-up (Desglose hacia arriba)
- Permite volver a niveles superiores sin cambiar de página.
- Ejemplo: Si estás viendo ventas a nivel de ciudad, puedes hacer un drill-up para verlas a nivel de país.
📌 Expandir hasta el siguiente nivel
- Permite visualizar todos los datos de un nivel específico sin hacer drill-down manualmente.
- Ejemplo: Ver simultáneamente todas las ventas por mes dentro de cada año.
6.3 Aplicación del Árbol de Descomposición en análisis de datos
El Árbol de Descomposición es una de las herramientas más poderosas en Power BI para trabajar con jerarquías dinámicas.
📌 ¿Qué es el Árbol de Descomposición?
Es una visualización que permite ver cómo una métrica (por ejemplo, ventas) se desglosa en diferentes categorías con base en una jerarquía.
💡 Ejemplo práctico:
Un analista de marketing quiere saber qué factores influyeron en el aumento de ventas en 2024. Con el Árbol de Descomposición, puede explorar:
📈 Ventas Totales → 📍 Región → 🏢 Tienda → 🛒 Categoría de Producto
Esto permite identificar patrones ocultos y oportunidades de optimización.
📌 Beneficios del Árbol de Descomposición
✅ Permite desgloses automáticos basados en IA.
✅ Ayuda a detectar tendencias ocultas en los datos.
✅ Facilita la toma de decisiones estratégicas en tiempo real.
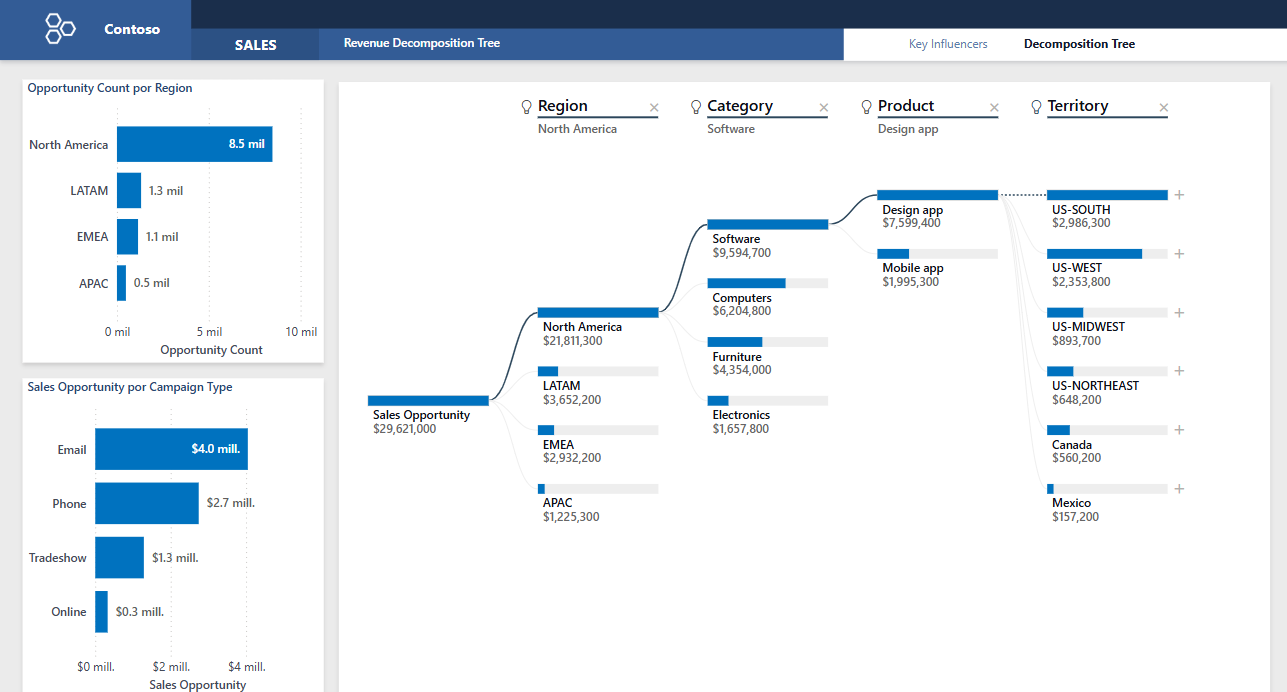
7. Ventajas Clave de las Jerarquías en Power BI
Las jerarquías no solo organizan los datos de manera eficiente, sino que también optimizan la experiencia del usuario dentro de Power BI. A continuación, exploramos las ventajas clave que hacen de las jerarquías una herramienta indispensable.
7.1 Interactividad: Navegación intuitiva a través de datos detallados
Power BI permite explorar jerarquías de forma interactiva mediante funciones como drill-down, drill-up y expansión de niveles, lo que facilita la navegación entre distintos niveles de información sin necesidad de cambiar de informe o aplicar múltiples filtros manualmente.
✅ Ejemplo práctico:
Un analista de ventas puede comenzar viendo los ingresos totales anuales y, con un solo clic, desglosar los datos en trimestres, meses y días para entender patrones estacionales.
🔹 Beneficio: La interacción fluida con los datos reduce la necesidad de múltiples visualizaciones, haciendo que los informes sean más dinámicos y fáciles de explorar.
7.2 Eficiencia: Reducción del tiempo de análisis en informes complejos
Las jerarquías eliminan la necesidad de crear múltiples gráficos y reportes separados para diferentes niveles de datos. En lugar de construir visualizaciones individuales para cada nivel (por ejemplo, ventas anuales, trimestrales y mensuales en gráficos separados), una sola jerarquía permite hacer todo esto de manera automática.
✅ Ejemplo práctico:
Un CFO que necesita analizar el desempeño financiero de la empresa puede comenzar con un reporte de ingresos globales y, al hacer drill-down, visualizar datos específicos por región, país y ciudad sin perder el contexto del informe principal.
🔹 Beneficio: Se reduce el esfuerzo manual de navegar entre múltiples informes y se mejora la rapidez con la que se obtienen insights clave.
7.3 Mejor Presentación: Organización estructurada para mejorar la legibilidad
Una jerarquía bien construida mantiene los informes organizados y evita la sobrecarga visual de gráficos y tablas. Esto mejora la legibilidad y facilita la interpretación de la información, especialmente cuando los reportes son utilizados por múltiples departamentos dentro de una organización.
✅ Ejemplo práctico:
Un equipo de marketing necesita evaluar el rendimiento de sus campañas a nivel global, regional y de canal. En lugar de presentar múltiples gráficos que muestran datos aislados, una jerarquía permite integrar toda la información en un solo gráfico interactivo.
🔹 Beneficio: Se evita la saturación de datos, permitiendo que los reportes sean más claros y fáciles de entender para todos los usuarios.
8. Consejos y Buenas Prácticas
Aunque las jerarquías en Power BI son una herramienta poderosa, su implementación incorrecta puede llevar a modelos de datos innecesariamente complejos y difíciles de mantener. A continuación, algunos consejos clave para aprovecharlas al máximo.
8.1 Cuándo usar jerarquías en lugar de filtros o segmentaciones
No todas las situaciones requieren jerarquías. En algunos casos, el uso de filtros o segmentaciones puede ser una opción más eficiente.
📌 Usa jerarquías cuando…
✅ Necesitas analizar datos en diferentes niveles dentro de una misma visualización.
✅ Quieres permitir drill-down y drill-up en gráficos sin aplicar múltiples filtros.
✅ Buscas mantener un flujo lógico de exploración de los datos sin cambiar de página.
📌 Usa filtros o segmentaciones cuando…
🚫 Necesitas comparar datos sin una estructura jerárquica predefinida.
🚫 Requieres filtrar datos de manera independiente sin necesidad de mantener una relación padre-hijo entre los elementos.
🚫 La jerarquía no sigue un orden lógico y los usuarios necesitan seleccionar libremente diferentes combinaciones de datos.
💡 Ejemplo práctico:
Para un análisis de ventas por canal de distribución (tienda física, e-commerce, distribuidores), lo mejor sería utilizar segmentaciones, ya que estos canales no tienen una relación jerárquica estricta. Sin embargo, si se quiere analizar las ventas por país > región > ciudad > tienda, una jerarquía geográfica sería la mejor opción.
8.2 Evitar jerarquías innecesarias que compliquen los modelos de datos
Agregar demasiados niveles dentro de una jerarquía puede hacer que los informes sean difíciles de entender y poco eficientes.
🚨 Errores comunes al usar jerarquías:
❌ Crear jerarquías con demasiados niveles, lo que las vuelve difíciles de explorar.
❌ Incluir niveles que no son realmente útiles para el análisis.
❌ Usar jerarquías cuando un simple filtro resolvería la necesidad del usuario.
💡 Ejemplo:
Si una empresa tiene una jerarquía de productos como Categoría > Subcategoría > Marca > Modelo > SKU > Color > Material, probablemente los niveles Color y Material sean innecesarios para la mayoría de los reportes y solo agreguen complejidad.
✅ Solución: Mantén las jerarquías enfocadas en lo esencial y considera niveles adicionales solo si aportan valor al análisis.
8.3 Optimización de jerarquías para rendimiento en modelos grandes
Cuando se trabaja con modelos de datos grandes en Power BI, las jerarquías pueden afectar el rendimiento y la velocidad de carga si no están bien optimizadas.
📌 Consejos para mejorar el rendimiento:
✅ Evita jerarquías con demasiados niveles: Cuantos más niveles tenga una jerarquía, más recursos requerirá para procesar los datos.
✅ Usa agregaciones previas en lugar de cálculos en tiempo real: Si puedes pre-agrupar datos a nivel de base de datos, Power BI trabajará de manera más eficiente.
✅ Desactiva la opción «Auto Date/Time» en configuraciones avanzadas: Si tu modelo tiene muchas jerarquías de fecha, esta opción puede ralentizar los cálculos.
💡 Ejemplo práctico:
Una empresa con una base de datos de ventas de 100 millones de registros podría experimentar problemas de rendimiento si su jerarquía de tiempo permite drill-down hasta el nivel de horas y minutos. En este caso, sería recomendable mantener la jerarquía solo en Año > Trimestre > Mes > Día para evitar sobrecargar el sistema.
9. Recursos y Material Complementario
Para profundizar en el uso de jerarquías en Power BI y seguir mejorando tus habilidades en análisis de datos, aquí tienes una selección de recursos clave:
9.1 Guías oficiales de Microsoft y otros recursos de aprendizaje
Microsoft proporciona documentación detallada sobre Power BI, incluyendo el uso de jerarquías y mejores prácticas. Estos recursos oficiales son ideales para obtener información confiable y actualizada:
📌 Documentación Oficial de Power BI sobre Jerarquías
🔗 Introducción a las jerarquías en Power BI
📌 Guía para Configurar Modelos de Datos en Power BI Desktop
🔗 Configurar modelos en Power BI
📌 Visualización con Árbol de Descomposición en Power BI
🔗 Uso del Árbol de Descomposición en Power BI
9.2 Enlaces a tutoriales en video y documentación avanzada
Si prefieres aprender con material audiovisual, aquí tienes algunos tutoriales en video que explican en detalle cómo crear y administrar jerarquías en Power BI:
🎥 Videos recomendados sobre jerarquías en Power BI:
🔗 Cómo crear jerarquías en Power BI (YouTube)
🔗 Cómo utilizar jerarquías en modelos de datos (YouTube)
🔗 Entendiendo las Jerarquías Parent-Child en Power BI
9.3 Recomendaciones de cursos y comunidades para seguir aprendiendo
Para llevar tu conocimiento de Power BI al siguiente nivel, considera unirte a comunidades especializadas y tomar cursos estructurados que cubren desde lo básico hasta técnicas avanzadas.
📌 Cursos recomendados:
✅ Microsoft Learn – Fundamentos de Power BI
🔗 Curso gratuito de Microsoft Learn
✅ Enterprise DNA – Jerarquías en Power BI
🔗 Enterprise DNA Blog sobre Jerarquías
✅ DataCamp – Curso Completo sobre Jerarquías en Power BI
🔗 DataCamp Power BI Tutorial
📌 Comunidades de Power BI:
🌎 Foros y grupos especializados:
🔗 Foro Oficial de Power BI
🔗 Grupo de LinkedIn sobre Power BI
🔗 Power BI en Reddit
Estas comunidades son excelentes para resolver dudas, compartir experiencias y mantenerse actualizado con las últimas tendencias en Power BI. 🚀
Conclusión
El uso adecuado de las jerarquías en Power BI permite a los analistas explorar datos de manera más eficiente, optimizar la presentación de informes y mejorar la interactividad de los dashboards. Sin embargo, es fundamental aplicarlas con criterio, evitando sobrecargar los modelos y asegurando que cada jerarquía aporte un valor real a los reportes.
🚀 Siguiendo estas mejores prácticas, podrás maximizar el poder de las jerarquías y hacer que tus informes en Power BI sean más dinámicos, rápidos y efectivos!